While the O-Calc Pro Software Program does include many features, the installation package for the program also includes several standalone tools that may be used outside of an O-Calc Pole modeling session. One of those tools is the Image Split/Merge utility, which allows for batch processing of images that either need to be embedded, or are embedded, within a .pplx file.
This tool can be found in your Osmose program file, as pictured below.
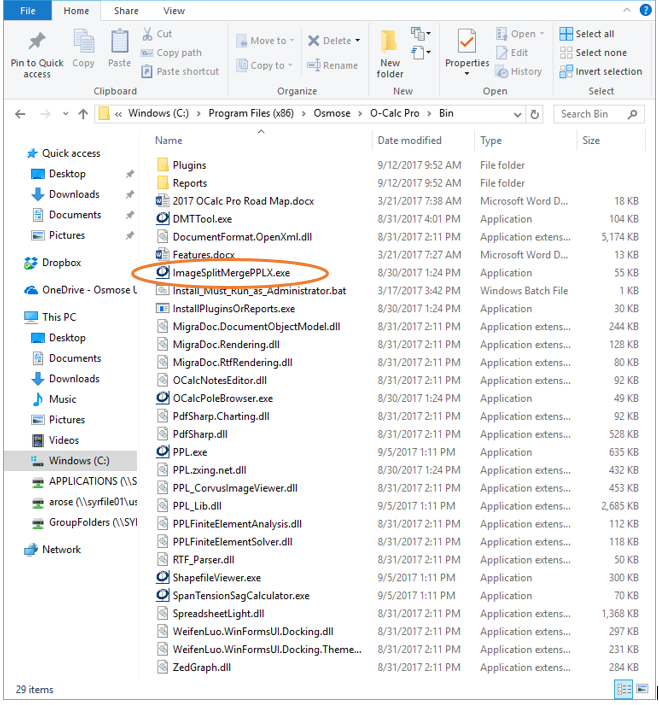
When the tools is launched, the user is presented with a simplistic window, containing three tabs. Each tab provides the user with a tool for a different process.
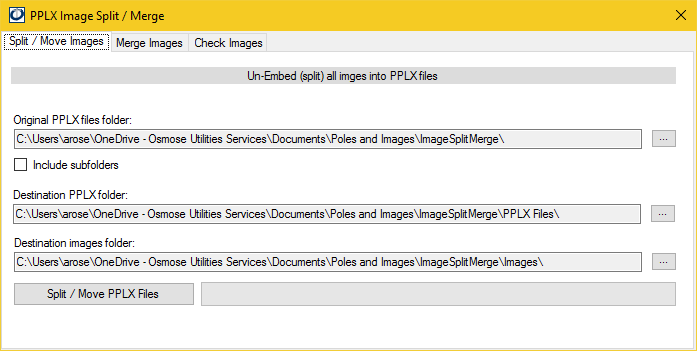
The first tab, “Split/Move Images”, allows the user to take a .pplx file, or a batch of .pplx files, and separate embedded images from those files. This would be useful for reducing file sizes when pole images do not need to be sent with the .pplx client. The user simply sets the location of the .pplx file or files that they wish to split from their images. Then, they set a destination folder for the new, photo-free and smaller sized .pplx files. Finally, they set a location for the photos that have been separated from their associated .pplx files.
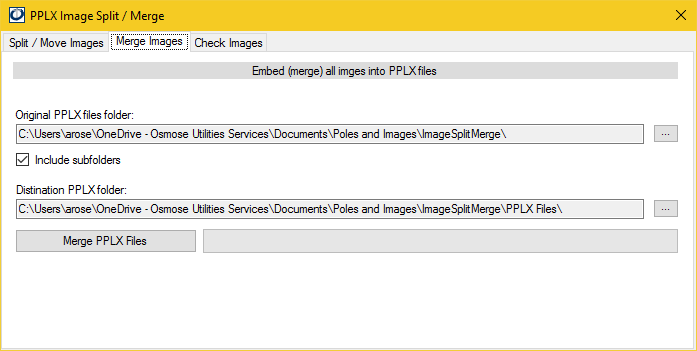
The second tab, “Merge Images”, allows the user to embed photos with the .pplx file that has an external reference to that photo. Typically when a .pplx file is saved, the image encoding option defaults to “Set external image reference”. What this means, is that a references points to the photo’s location. However, if sending a .pplx file to another user, the image does not go with it, and the external reference may be broken. The Merge utility will allow a user to embed a photo within a .pplx file before sending it, ensuring that the photo goes with the correct .pplx file. In this tab, the user first sets the location of the .pplx files to be merged with images. Next, they must set the location of the new .pplx files that will have the embedded images.
A user does not need to set the location of the photos; this information is saved within each .pplx file as a reference.
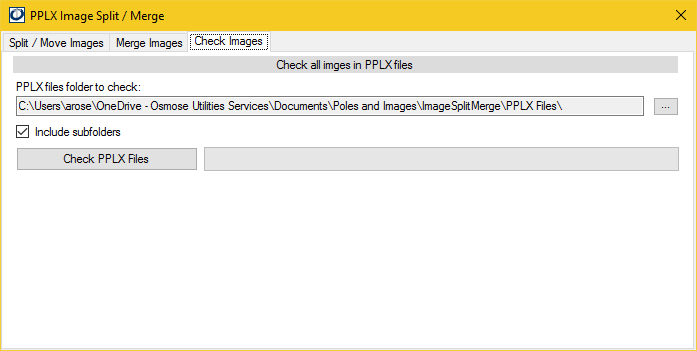
The third and final tab in this tool allows a user to check that all .pplx files in a given location either have an external reference set to an image, or have an image embedded in the .pplx data. To run this check, simply set the location of the .pplx file or files that need to be checked, and run the tool. An output message will display indicating whether any images or references are missing.
Recent Comments