The Command Bar feature allows many operations to be performed without using a mouse or trackpad. This can be very helpful for laptop users and can speed up certain operations.
Activating the Command Bar
The default command bar state can be controlled using the Options > Command Bar menu option, click the Command Bar option to toggle on.
Regardless of the visibility of the command bar you can always activate it and prepare it for input using the keyboard shortcuts as follows:
Alt + C – Show the command bar. And set focus to it (make it ready to receive keyboard input).
Shift + Alt + C Hide the command bar. Using these key combinations does not change the default state. It simply changes the immediate availability state of the command bar.
Using the Command Bar
The command bar allows you to do the following:
1) Perform any menu operation on the main menu
2) Select element(s) from the model
3) Change attribute values on the currently selected element(s)
4) Perform operations on the currently selected element
Basics
As you type in the command bar the system will show possible commands or options that match the partial command or option you have entered up to that point. To select one of the suggestions, use the up or down arrow to highlight the desired item and then press the Tab key. The highlighted suggestion will be placed in the correct spot on the command bar.
Press the ? button to see the complete list of available commands. Pressing the Esc key clears the entire command bar. Pressing Alt + Backspace keys deletes the options but leaves the command in place.
Menu Operation
To activate a menu command, enter Command, Cmd, or Menu or a portion thereof and press Tab. The auto complete list then presents a suggested list of commands matching your entered filter value.
Press Tab to highlight the desired option (or simply type the entire value minus the portion in parenthesis). To Execute the menu operations on the Inventory pane enter ?Inv? instead of ?Menu?. Once a valid command option has been entered pressing Enter performs that menu operation.
In all menu operations you can traverse any resulting dialogs using Tab and Shift + Tab, entering desired values, and then press Enter to execute the operation or Esc to cancel. Typically, the Ctrl key will return to the command bar, but on those occasions when it does not simply press Alt + C to return to the command bar.
Selecting Elements
To select elements, enter the command Select into the command bar and press Tab. Â Focus then transfers to the inventory tree. Â
1) Traverse the tree using the up and down arrows. 2) Expand or collapse items in the tree using right or left arrows. 3) Holding shift allows you to select multiple items. When your selection is complete press Enter to return to the command bar.
Changing Values
To change an attribute value, enter the command Set or Val, select the attribute name to be changed and then press = and the same edit box or list that comes up in the DEP will be displayed inline in the command bar.
All the same operation commands (Tip-, calculator, Ind, f?I?, abs, etc.) that you are used to using in the DEP are available in the command bar.
Context Menu
The context menu operation for the selected element (there must be only one element selected) is activated by pressing the Menu key on the keyboard. The same menu that comes up when you right click on an element in the Inventory or in 3D view displays in the command bar window.
Setting the DEP (Data Entry Panel) Filter
To change the filter option of the currently selected DEP panel enter the command Filter and press Tab and select the desired filter.
Selecting Charts and Reports
To select the displayed chart or report enter Chart or Report press Tab and select the desired chart or report from the displayed list. Â
Remember that the selected pole model must be currently calculated (see the % of Allowed MCU result in the Capacity display) to display Chart or Report results.
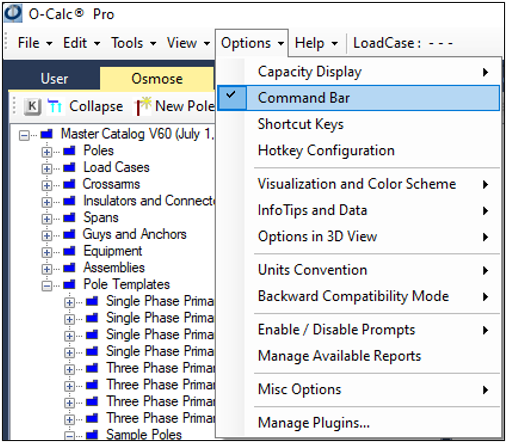
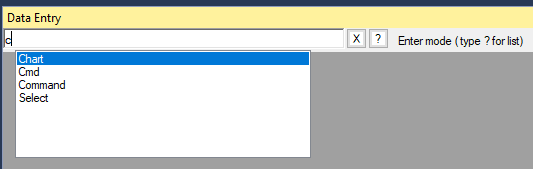
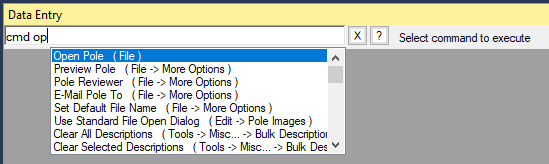
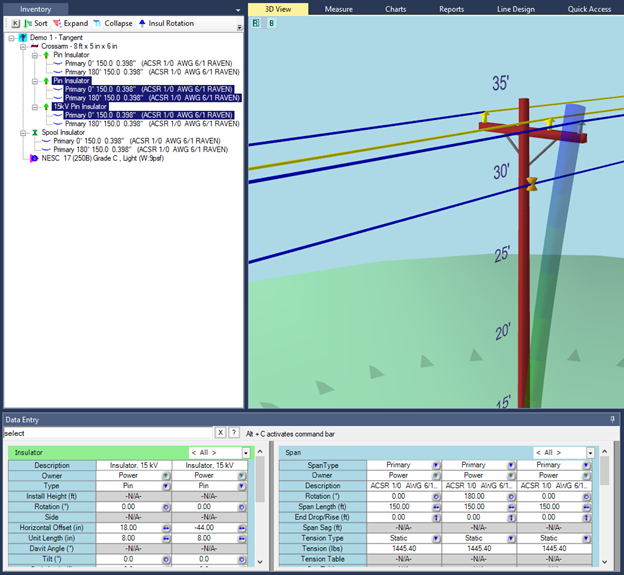
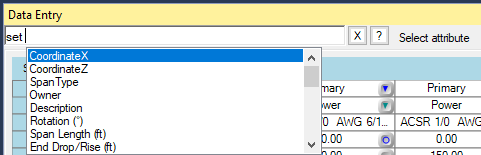
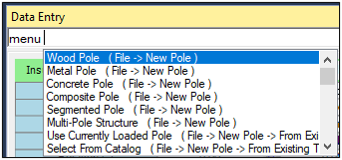
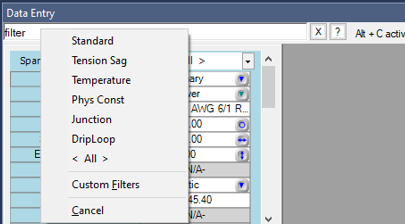
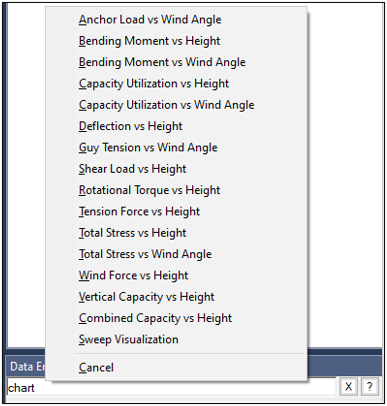
Recent Comments